Having a macOS backup up is never a bad idea. Your machine may get damaged, malfunction, or worse. No matter which problems may arise, backups can help you get your digital life back without starting from square one.
Apple has a built-in feature for this named Time Machine, and suggests backing all files up in iCloud. It's not a bad system, but Time Machine can be finicky about restoring to a new or refurbished machine, and iCloud is unreliable about syncing data. All told, trusting Apple's chosen system may not be your best bet.
Best Mac Backup Apps
Android sdk path mac.
Planning to sell your Mac? AppleInsider covers the step-by-step process of backing up your files, wiping the hard drive and restoring everything on a new machine in this video. If you get a new Mac, and want to restore your back up, you may use Migration Assistant transfer the data back to your Mac. Making backups of your files is important. Before losing anything, back up now. You may want to use the OS X Time Machine feature to easily create back up files. That is the easiest way to back up your Mac. If you want to backup your Mac files, the easiest solution is to use Time Machine, but this has some problems, especially if you want to access your files on other devices. Windows PCs, for.
A local back up is literally taking a the data on your Mac and copying it to another drive in your home or office. Both copies are in the same place, so you can easily get to the back up when and if you need it, and either keep it up-to-date or restore from it if something bad happens to the original. There are a couple ways to do a local backup.
Get a top software for syncing your Mac in shape. Advances Mac backup solutions in one pack, give it a go!
But what options are there – and which should you use? We'll show you how to backup Mac to iCloud, how to backup Mac to external hard drive, and show you the best apps to use when you want to backup your Mac and keep all of your data safe.
Why you should back up your Mac
Plainly put, backing your Mac up is the safest way to ensure you never lose data. A backup of any Mac is like capturing a moment in time; it creates an 'image' or 'snapshot' of your Mac at the time of the backup. It captures all of the data, files, folders, and other info on your Mac, and saves it in a compressed file you can use to boot to or reference later on.
Apple's Time Machine is a nice, automatic way to create backups for your Mac. If you're asking how to backup your Mac, this would be Apple's preferred method. The issue with Time Machine is it's really only reliable for capturing bootable backups of your entire Mac.
There are other methods for creating backups, and you can get a lot more detailed in the data you collect and save. Some backup services also allow you to compress data far more than Time Machine will, and you can create backups on your schedule, and save them to any external disk you like.
Best ways how to backup Mac
There are many methods for creating backups, but not all are created equal! Time Machine is the de facto method, but it may not be what you're looking for. We'll show you how to backup Mac with Time Machine, how to backup Mac on iCloud, and some third party solutions you may agree are far better.
How to backup Mac using Time Machine
To start backing your Mac up using Time Machine, you only need to set it up. From there, the Time Machine service automatically backs your Mac up. Here's how to set Time Machine up if you're not already using it:
- Plug in an external drive to your Mac
- From your Mac's menu bar, select the Apple logo on the left side
- Select 'System Preferences' from the drop down menu
- Select 'Time Machine'
- Select 'Back Up Automatically' on the left side of the Time Machine window
- Choose the external disk attached to your Mac to store your backups
You may be wondering if Time Machine is right for you. Here are the pros and cons of using Time Machine:
Pro: It works automatically. Once you set Time Machine up, it takes care of backing up your Mac. You don't need to do anything.
Con: You don't control the schedule. Time Machine backs your Mac up when it feels like it! There have been many times Time Machine backups interfere with other work.
Pro: It works perfectly with Apple's AirPort Time Capsule routers. It's a great example of Apple hardware and software working in lockstep.
Con: Apple discontinued the AirPort Time Capsule. You can still find them for sale, but Apple is no longer making them.
Pro: It backs your Mac up often. Time Machine backups are done often, and are meant to provide routine full-Mac backups you can boot to.
Con: Time Machine is essentially for emergencies only. It backs your whole Mac up, but the concept is to provide a place to boot a Mac to, not retrieve old files or access folders.
Con: You can't control what's backed up. If you only want to back up a particular folder, for instance, Time Machine can't help you!
A better option to Time Machine may be Get Backup Pro. It provides a far better experience and allows you to backup the files and folders you care about most. Like Time Machine, Get Backup Pro is automatic, but excels because you can control the backup schedule. Rather than back up your entire Mac all the time, Get Backup Pro lets you backup the files or folders you want, whenever you want.
Of course, the app can also back up your entire Mac, too! It also compresses backups far better than Time Machine, boasting a 60 percent reduction in compression file size on average.
How to backup Mac to iCloud
Another lingering question on your mind may be 'how to backup my Mac to iCloud.' It's possible – sort of. Apple uses its cloud storage service to sync files and folders across devices, but it's not a true backup. Syncing keeps data handy across devices, but if you delete those files, they're gone forever.
Here's how to make sure your Mac is syncing files to iCloud:
- Select the Apple logo in the top left of your menu bar
- Select 'System Preferences'
- Select 'Apple ID'
- Make sure 'iCloud Drive' is selected
- Select 'Options' to the right of iCloud Drive
- Make sure 'Desktop & Documents Folders' are selected
Is iCloud right for you? Here are some things you should consider about iCloud as a 'backup' solution.
It's not a backup. A backup is a snapshot of your device. iCloud doesn't store backups of a Mac, at least not yet.
iCloud is volatile. Though better than it used to be, iCloud is still a very unstable solution as cloud services are concerned. When iOS, iPadOS, and/or macOS update, iCloud often sees some wild disruptions and many users report missing data, especially with regard to photos.
You can't retrieve data in iCloud. Once a file or folder is deleted, and it falls out of the ‘recently deleted' queue, it's gone forever. This is what we mean when we say iCloud is not a backup solution.
Convenience costs money. iCloud's free tier is only 5GB, and it's mostly used to house iPhone and iPad backups. If you want to sync photos or other data, you almost definitely have to pay $0.99 or more for more storage space in iCloud.
Backup your Mac to external hard drive
You can use Time Machine to 'force' a backup, but it takes a new external drive. We suggest this method for creating secondary backups using Time Machine. Just know step eight will take a long time – maybe hours!
Here's how it's done:
- Plug in a new or different external drive to your Mac
- From your Mac's menu bar, select the Apple logo on the left side
- Select 'System Preferences' from the drop down menu
- Select 'Time Machine'
- Click 'Select Disk'
- Choose the new (or different!) external drive
- Select 'Use Disk'
- Wait for Time Machine to complete the backup
- Eject your external drive from Finder (Note: always use proper methods for ejecting disks; failure to do so can corrupt data.)
- Unplug the external drive from your Mac
- In Time Machine, click 'Select Disk' and choose the external drive you were using for backing your Mac up
There's a better way, though! ChronoSync Express is great for backing up files and folders on your Mac to a remote drive or server. It allows you to choose which files and folders are synced, and pick the time most convenient for you to backup your Mac's files. ChronoSync Express really shines when there are multiple Macs involved; rather than pay Apple for iCloud, ChronoSync syncs files and folders to multiple Macs – and can be used on iPhone or iPad.
How to back up to Dropbox, OneDrive, or Google Drive
Dropbox, OneDrive, and Google Drive are all excellent cloud storage solutions for your Mac. Like iCloud, they're not true backup solutions; instead, they are best for syncing data across devices.
Each has its own app for syncing data across devices, including the Mac. Once you've downloaded OneDrive, Dropbox, or Google Drive's solutions to your Mac, they embed themselves in your Finder. This allows you quick and easy access to cloud storage solutions, including when adding or removing files from your cloud locker.
Though each has its own solution, here's a basic rundown on how to add an external cloud storage solution to your Mac:
- Download the cloud storage sync app
- Open the download form your Downloads folder
- Add it to 'apps' by dragging the app icon onto the 'apps' folder in the popup window
- Login to the cloud storage provider
That's it! Front here, you'll have your favourite cloud storage option right on your Mac, available in the Finder.
Is this the best idea, though? Here are some pros and cons to using external cloud storage systems on your Mac
Some can be gateways for malware or spyware. If you have a sketchy cloud service provider, its security practices may be lax, and allow Malware onto your Mac.
It can be difficult to remove the apps. If you decide later on you don't really want that cloud solution on your Mac, it can be difficult to fully remove it from your Mac.
Data is not always synced in real-time. Sometimes, you add a file to your cloud from an iPhone or iPad, and it doesn't show in your Mac's folder. Cloud storage syncing gets hung up, so it's not a real-time solution.
File types may not be supported. Cloud lockers can likely hold any type of file, but if you ever need to work with files from the service's website, it's possible you may not be able to if it's not supported.
Сlone your Mac
One of the best apps for creating a clone of your hard drive is Disk Drill. Here's how to use it to create a clone of your Mac:
- Connect an external drive to your Mac
- Open Disk Drill on your Mac
- Select 'Backup' in the toolbar
- Choose 'Backup into DMG Image'
- In the popup window, select 'OK, Let's Do It'
- Choose your Mac's boot disk (typically 'Macintosh HD')
- Select 'Backup'
- When asked where you want to save your backup, select the external drive attached to your Mac
- Select 'Save'
Before you create a clone or backup, we suggest using CleanMyMac X. This app is the best tool for keeping your Mac running at peak performance. It can run routine scans, and is a great way to delete apps or files you no longer need. It removes clutter from your Mac and keeps it running smooth, which is an excellent option before creating backups and clones. Why take he system jenk with you?!
How to restore a Mac from backup
You can't boot a Mac from a disk image, but you can restore your Mac from a backup or clone if you need to. Here's how:
- Shut down your Mac
- Restart in recovery mode by holding down the Command and 'R' keys as your Mac starts up
- Click on Disk Utilities in the Utilities application
- Select 'Erase' (Note: If the disk image you're restoring from has macOS High Sierra installed, choose APFS from the format menu, otherwise, choose macOS Extended (Journaled). Give it a name and click Erase.)
Still in Disk Utility, click on the drive you just erased
Go to the File menu and choose Restore
Click the Image button and navigate to the disk image you created in Disk Drill
Select 'Restore'
Alternatively, if you know beforehand that you're going to need to boot from the clone, choose Create Boot Drive and then Boot Drive for data recovery instead of Backup when you've created the disk image of your drive.
Rebooting from a backup or clone is another time Disk Drill shines. It can help recover files that may have been deleted, or at least appear to be lost. Disk Drill does a sensational job of finding those lost files you don't see popping up on your Mac after a reboot!
Conclusion
Backing up and syncing data is important. It's a step no Mac owner should skip.
The apps mentioned here today are all excellent solutions for ensuring the best backup experience on your Mac. They're also free as part of a seven day trial of Setapp, the world's best suite of productivity apps for your Mac. With nearly 200 incredible apps, Setapp has tons of apps you'll want to use often, and is only $9.99 per month once the trial period is over. It's an incredible deal, so why wait any longer? Give Setapp a try today!
Meantime, prepare for all the awesome things you can do with Setapp.
Read onSign Up
Nov 16, 2020 • Filed to: Take Data Backup • Proven solutions
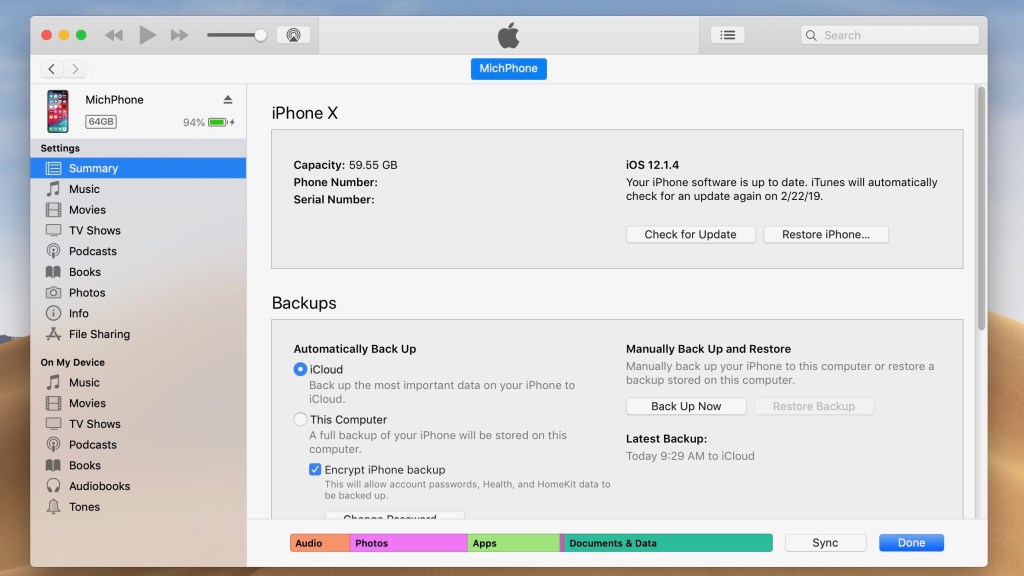
Most of the Mac users believe that their system can't be infected by malware, which is a common misconception. Just like any other device, Macs can also get corrupted and suffer from an unexpected data loss. Therefore, it is important to know how to backup Mac to iCloud to safeguard your crucial information. To help our readers effortlessly achieve the same, we have come up with this comprehensive guide. Read on and learn different ways to backup Mac to iCloud right away.
- Part 1: Why Do You Need to Backup Your Mac to iCloud??
- Part 2: How to Backup Mac System and Files
- Part 3: How to Backup Your Mac to iCloud
- Part 4: How to Manage iCloud Storage Space
- Part 5: How to Retrieve Lost Data on Mac?
Part 1: Why Do You Need to Backup Your Mac to iCloud??
Before performing a backup operation, lots of users ask about its need. It is a misconception that iOS devices or Macs can't beaffected by a virus or malware attack. Over the last few years, we have seen the occurrence of various cyber attacks that were essentially targeted for Mac. Appetite, Mac Scareware, Lamadai, and Coin Thief are some of the common threats that can cause some serious damage to your system.
Therefore, if you wish to prevent your data files from getting infected by malware (or accidental deletion of data), then you need to take a backup of your device. You can either take a backup of Mac on iCloud or any other external hard disk. Since one can access the information from the cloud almost anywhere, it is ideally recommended to backup Mac to iCloud promptly.
Part 2: How to Backup Mac System and Files
While performing the backup operation, you can either take the backup of your entire system or selectively make a copy of your important files.
1. System backup
In a nutshell, the system backup makes an entire clone of Mac's storage on a secure device. Mostly, Time Machine is used to take the local backup of Mac. Since it is already a part of Mac, no additional tool is needed to perform the system backup. All you need is a mass storage unit that is supported by Time Machine totake a complete backup of the system. Simply open the Time Machine app and turn on the option. You can also select the disk(s) that you wish to backup.
There are also plenty of third-party backup applications that can back up your entire system. For instance, tools like SuperDuper or Carbon Copy can be used to mirror your entire hard drive while taking its backup.
2. Selective file and data backup
If you have limited space, then you can also choose to back up selected files. Even though it is a more time-consuming process, it will help you save your space. At the same time, you would be able to make a copy of all the essential files. Just go to Finder and look for the file you wish to back up. Later, you can just make its copy and save it to any other location/device.
One can either copy the data files manually to an external drive or can simply backup Mac to iCloud. We will learn about the latter in the next section.
Part 3: How to Backup Your Mac to iCloud
If you don't want to lose your precious data, then you should know how to backup Mac to iCloud. By default, Apple provides free storage of 5 GB on iCloud for every Apple ID. Though, you can always buy added space on the cloud by paying a small amount. One of the best things about taking a backup on iCloud is that it can be accessed from anywhere.
Before proceeding, make sure that you have an updated version of OS X and have enough space on the cloud. You can check it from its official website right here as well. To learn how to backup Mac to iCloud, follow these simple steps.
Step 1To start with, go to the System Preferences on your Mac and launch iCloud.
Step 2If you are using iCloud for the first time, then you would be asked to provide your Apple ID and password to sign in.
Step 3Once it is done, you can simply check the kind of data files you wish to store on iCloud. For instance, you can enable the data on Safari, Mail, Notes, etc. to be uploaded on iCloud.
Step 4You can also visit the Photo settings to turn on the options for iCloud Photo Library, My Photo Stream, and iCloud Photo Sharing. This will let you access your photos on different devices easily.
Step 5Alternatively, there would also be a dedicated iCloud Drive on your Mac. To backup your data files, you can make a copy of your content on the drive or simply drag and drop a file on the drive as well.
Part 4: How to Manage iCloud Storage Space
How To Backup My Mac
Most of the users complain about the limited space on iCloud. If you are also suffering from the lack of space, then follow these tips beforehand.
1. Manage iCloud space
If you are running low on iCloud storage, then start by knowing how it is being utilized by different data files. Just launch the iCloud app on Mac and click on the 'Manage' button. This will let you devise how to get rid of the data you no longer need.
2. Turn off backup from multiple devices
If you are taking the backup of several devices on the same iCloud account, chances are that it might fall short on space. If it is not needed, then you can simply turn off backup from any other iOS device. Just go to its Settings > iCloud and turn off the feature of iCloud backup.
How To Backup My Mac To The Cloud
3. Buy more storage
If nothing else seems to work, simply buy more storage on iCloud. Just launch the iCloud app and click on the 'Manage' button. From here, you can click on the option of 'Buy more storage' and pick a plan of your choice.
- Allows you to take automatic, full, incremental, and differential backups of system, disk, partition, and files.
- Supports system restore, disk restore, dissimilar hardware restore, partition restore, and selective file restore.
- Supports disk clone, partition/volume clone, flexible clone, system clone, and command line clone.
- Supports Windows 10, Windows 8.1/8, Windows 7, Vista, and XP (all editions, 32/64-bit)
Part 5: How to Retrieve Lost Data on Mac?
How To Back Up Macbook Pro
While it is always recommended to make a timely backup of your Mac to avoid any loss of data, users still end up losing their files unexpectedly. If you have also lost your important data on Mac, then don't worry. With the help of Recoverit, you can retrieve your lost files without much trouble. It is extremely secure and easy to use application that can recover more than 550 formats of files.
Compatible with every major version of Mac, it has an easy to use interface and can perform an extensive search to retrieve your lost files. It supports different kinds of situations as well. Therefore, it doesn't matter if you have accidentally deleted your files or if your Mac has been infected by malware, Recoverit will come handy to you on numerous occasions.
Your Safe & Reliable Mac Data Recovery Software
- Recover lost or deleted files, photos, audio, music, emails from any storage device effectively, safely and completely.
- Supports data recovery from recycle bin, hard drive, memory card, flash drive, digital camera, and camcorders.
- Supports to recover data for sudden deletion, formatting, hard drive corruption, virus attack, system crash under different situations.
Now when you know how to backup Mac to iCloud, you can easily keep your data safe. Nevertheless, if you have lost your important data files, then simply take the assistance of Recoverit to get it back. Easy to use and extremely efficient, it will let you retrieve your lost data in no time.
